あちこちのサイトで紹介されているが、自分の備忘録として書き残しておく。
本家はこちら
http://developer.android.com/sdk/installing.html
(0) JDKをインストール
http://www.oracle.com/technetwork/java/javase/downloads/index.html
今回は、Java SE 7u2 JDKをインストール。

(1) EclipseをダウンロードしてZIP解凍
http://www.eclipse.org/downloads/
推奨となっているEclipse Classicを利用。今回はVer3.7.1を利用
ZIPを解凍すると、「eclipse」というフォルダができるので、まるごとドライブ直下に配置。
例えば、C:\eclipseとなるように。
あと、以下のサイトから日本語パッチを入手
http://mergedoc.sourceforge.jp/
ZIPを解凍して出来る「features」と「plugins」フォルダを、C:\eclipseフォルダにコピー
C:\eclipse\eclipse.iniを編集し、最後に以下の一文を追記
-javaagent:plugins/jp.sourceforge.mergedoc.pleiades/pleiades.jar
解凍された「eclipse.exe -clean.cmd」を、C:\eclipseフォルダにコピーして実行。
実行したら、ワークスペースフォルダを指定した後、日本語版のEclipseが立ち上がる。
「ようこそ」のタブを閉じると、Java用のパースペクティブが開く。
推奨フォント(MS ゴシック 9 ポイント)に変更しておく。
メニューの「ウィンドウ」-「設定」を開き、「一般」-「外観」-「色とフォント」の「基本」-「テキスト・フォント」で設定
(2) Android SDK
Recommendedのexeインストーラー版をダウンロードして実行
最後に「Start SDK Manager」にチェックして「Finish」
SDK Managerが起動したら、以下のチェックをしてインストールを実施
Sony Tablet Sは現在Android 3.2だが、将来4にバージョンアップされる淡い期待をこめて、Android 4.0.3もインストールしとく。(ダウンロードに結構時間がかかったので、止めときゃよかったと後から後悔。)
Eclipseを起動したら、SDKのインストール先をセットしておく
「ウィンドウ」メニューの「設定」から、以下の画面でインストール先をセット。
(3) Android Development Tools (ADT)インストール
ADTをダウンロード。今回は、ADT 16.0.1を利用
Eclipseを起動し、「ヘルプ」メニューの「新規ソフトウェアのインストール」
「インストール」ダイアログが出たら、作業対象の「追加」ボタン
「インストール」ダイアログが出たら、作業対象の「追加」ボタン
「リポジトリーの追加」ダイアログが出たら、「アーカイブ」ボタンをダウンロードしたZIPファイルを選択して「OK」
ツリーに開発ツールが追加されるので、「すべて選択」して「次へ」
最後に、ライセンス画面で「使用条件の条項に同意します」で「完了」
Eclipseの再起動を強く勧められるので、勧められるがまま再起動。。
Eclipseが起動したら、「ウィンドウ」メニューの「AVD Manager」でVirtual Deviceを追加。
あと、コマンドプロンプトで起動されるツールもあるようなので、環境変数のパスに、以下の2つを追加しとく。
xxx\android-sdk\tools;
xxx\android-sdk\platform-tools
xxxは、Android SDKをインストールしたフォルダに依存。
これで準備完了。
試したOSはXP 64bit版だから、JDKとEclipse本体は64bit版を使った。ちゃんと動くだろうか。。




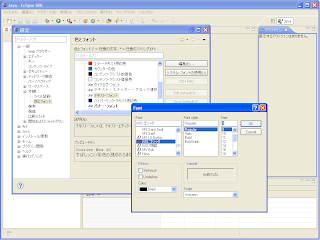









0 件のコメント:
コメントを投稿